windows11使い方~基礎編~

windows11にアップグレードしたけど操作が違って全然わからない!!!という方のために基本的な操作について記載していこうと思います。
この記事でも紹介していますが→Windows11にアップグレードした方がいい?
この記事では特に「操作」にスコープ(範囲)をあてて説明していきます。
見た目の印象
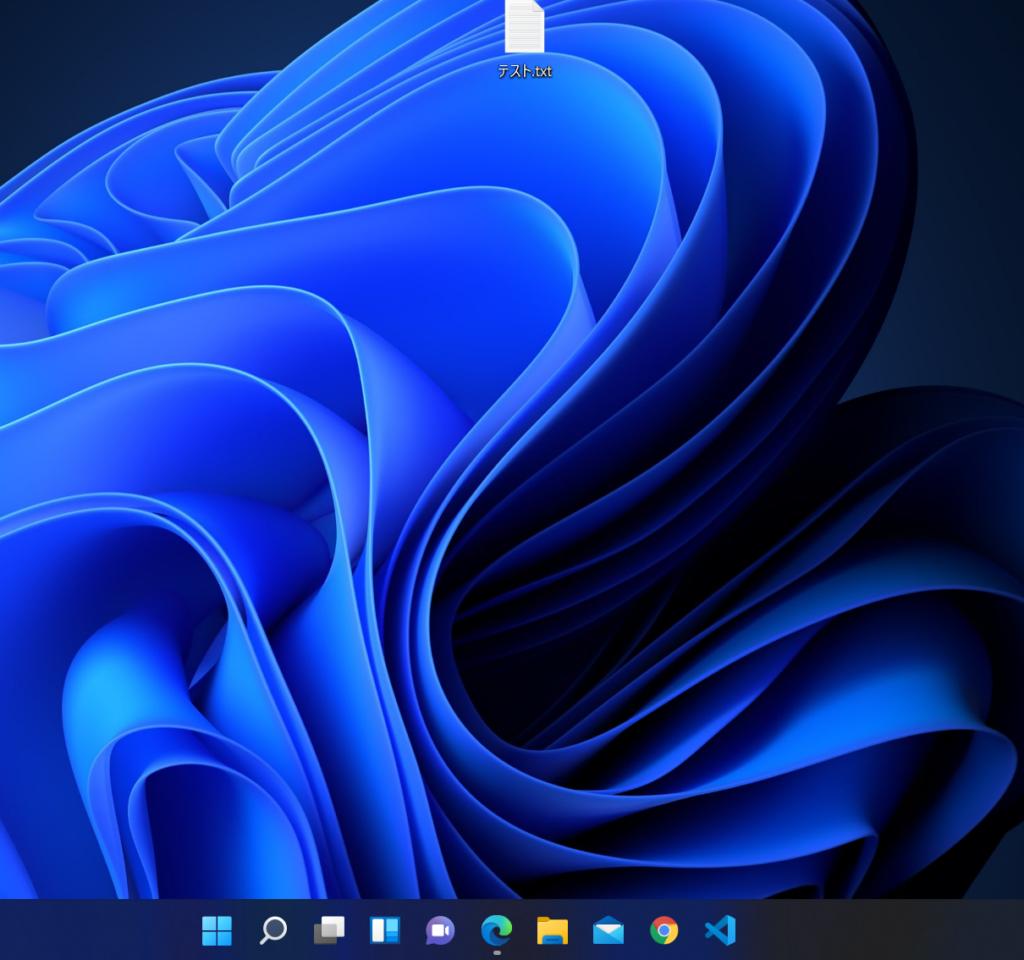
まず見た目についてですがスタートでしたりタスクバーに設定したものが真ん中に集まっています。
これはデフォルトの設定のため、最初は慣れないし左に揃えたいと思う方は以下の方法で左に戻してください。
1.タスクバーを右クリックして「タスクバーの設定をクリック」
タスクバーを右クリックすると「タスクバーの設定」というメニューが出てきますのでクリックすると設定の画面になります。
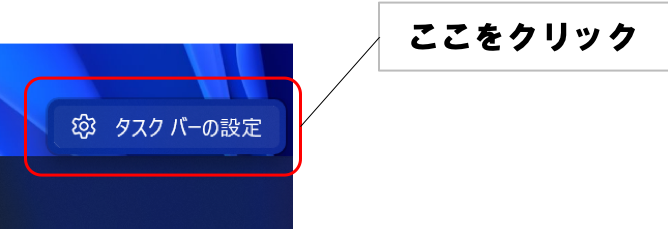
2.表示された設定画面を少し下にスクロールし「タスクバーの動作」を見つける
「タスクバーの動作」が確認出来たら「↓」みたいなマークがあるのでクリックすると詳細が表示されます。
「中央揃え」となっているのでクリックすると「左揃え」と「中央揃え」が選択することができるため「左揃え」を選択。
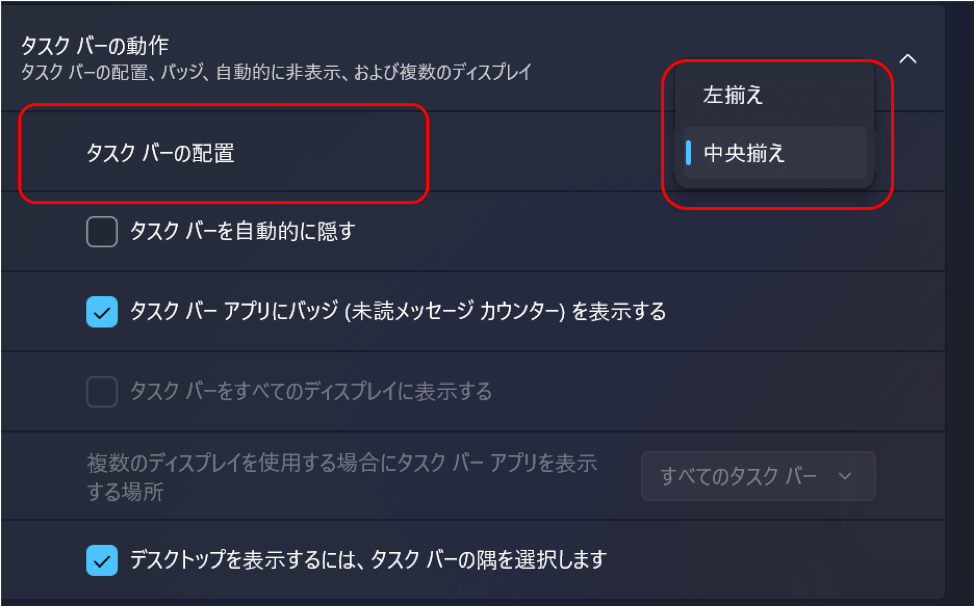
するとタスクバーが左揃えに統一されていると思います。
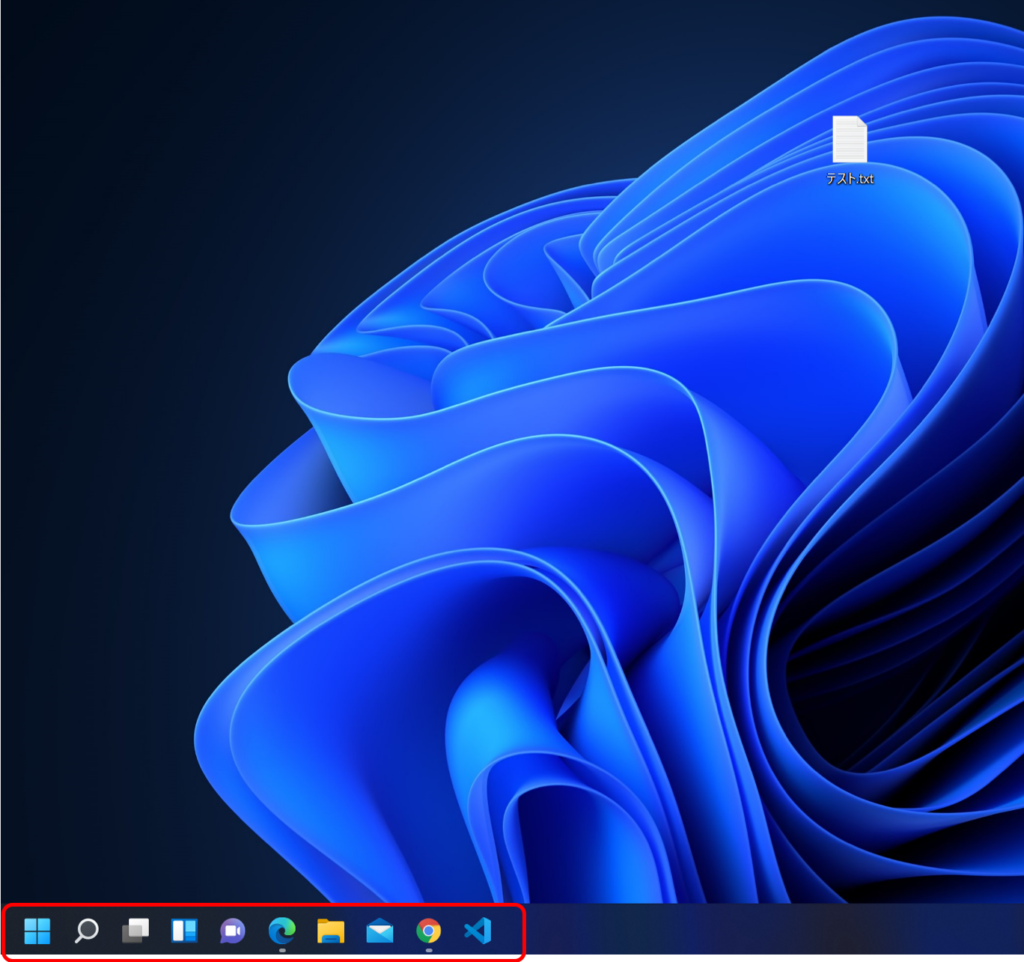
スタートボタンのあれこれ
まずスタートボタンをクリックすると以下のように画面が表示されます。
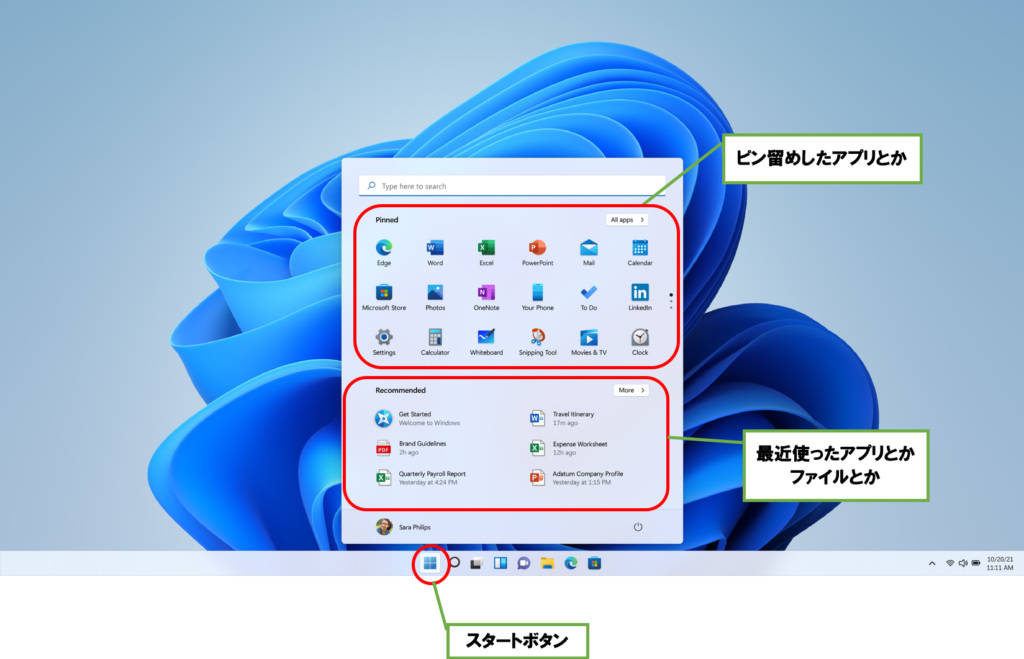
そしてすべてのアプリを見たい方は右上の「すべてのアプリ」をクリックすると表示されます。
表示方法はWindows10と変わりはないので特に見づらいとかはないでしょう。
そして右側の電源マークをクリックすると「シャットダウン」とか「再起動」ができると思います。
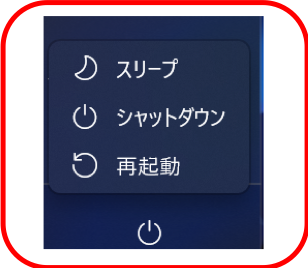
ファイルのあれこれ
今までWindows10では右クリックすると「削除・コピー・切り取り・・・」が出できたと思いますがWindows11だと「コピー」等の文字は出ていません。なのでどうするかというと右クリックをすると上のほうにハサミのマークとか色々出てくると思いますがこれが「切り取りなど」に当たります。
詳細は以下の画像を確認してください。
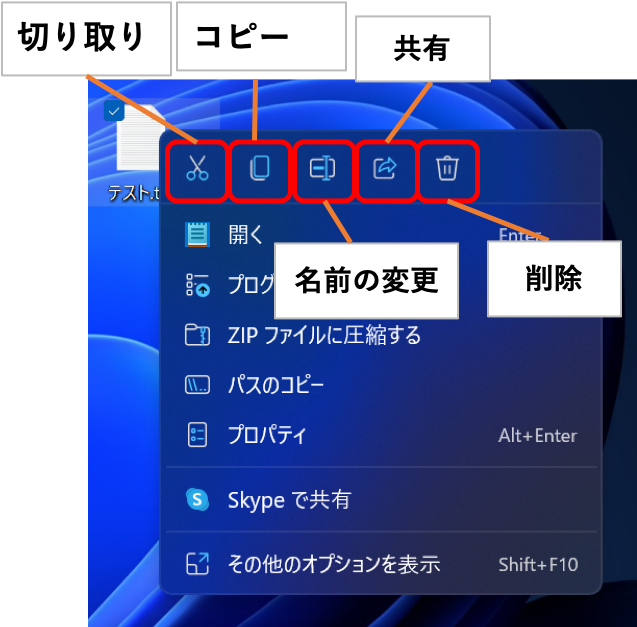
画面の分割
Windows10では2分割まででしたがWindows11ではなんと「画面が4分割」までできます。(これをスナップ機能といいます。)
方法は右上の「×」の左側にあるWindows10では最大になったり最後に設定した画面のサイズになったりするやつです。
その所にカーソルを合わせると何やら見慣れない画面が出てきます。
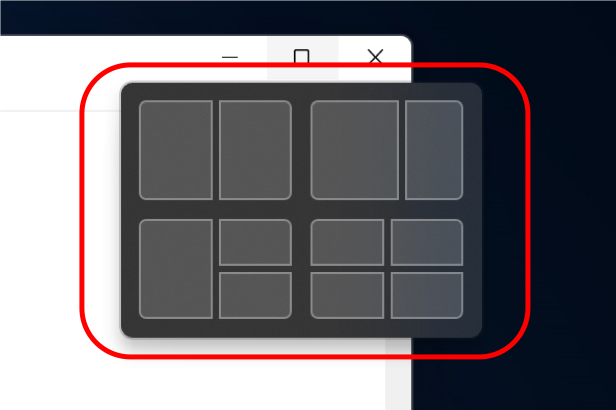
そして出てきた中から今開いているウィンドウをどこに設定するか選ぶことができます。カーソルをあてると青くなります、これはパソコンが「ここに設定しますよー」と教えてくれているわけです。
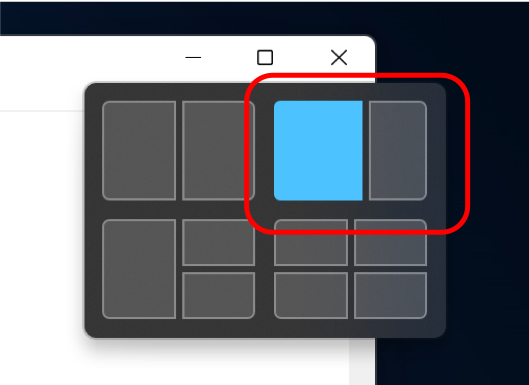
そして今のウィンドウを表示する場所を設定すると残りの場所に何を設定するか選択できます。
そうするとパソコンが自動でウィンドウのサイズを調整してくれて設定した通りに分割してくれます。

新しいデスクトップ?
そしてタスクバーの中に新しい機能が実はあります。
このウィンドウが2つ重なったようなアイコンをクリックすると「新しいデスクトップ」と出てきます。
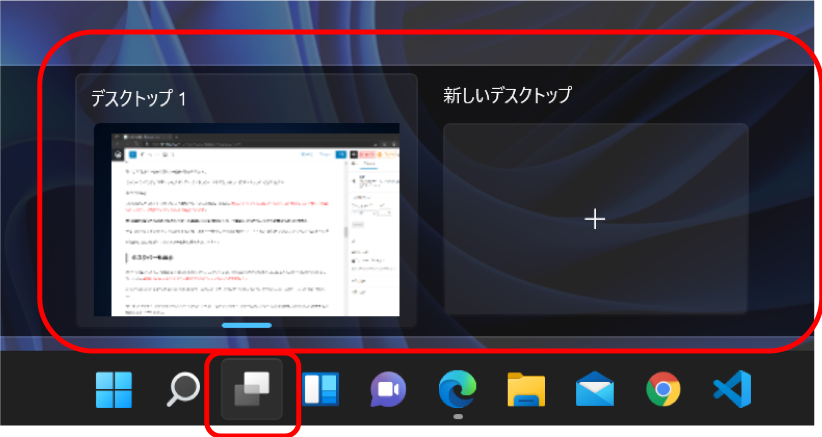
これは例えばマルチディスプレイ(複数のモニターを接続)の場合に新しいデスクトップをクリックして追加することで新しく接続したモニターで開きたいウィンドウを制御できます。
また接続を切ったりすると元のモニターに接続していた別のモニターで表示していたウィンドウが勝手に戻ってきます。
今まではマルチディスプレイを設定するには、スタートボタンから設定を開いて・・・という作業をしないといけなかったのですが
Windows11は数クリックでその作業を完結できるんです!!
タスクバーを表示
アプリが固まったりした際などに使用するタスクマネージャですが、Windows10ではタスクバーを右クリックすれば表示できました、しかしWindows11ではタスクバーを右クリックしても表示できません!!
え?どうするの?と思う方もいると思いますが、スタートボタンを右クリックするとタスクマネージャーがメニューに表示されます。
またタスクマネージャーのほかにもターミナルだったり、デバイスマネージャーなどもスタートボタンを右クリックして選択すると起動することができます。
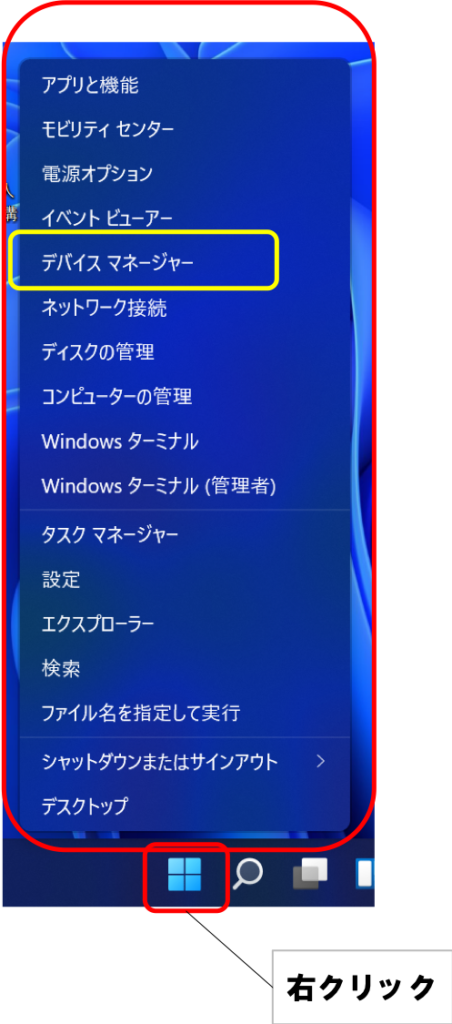
すべてのアプリを表示
すべてのアプリを表示もWindows10と異なっています。
すべてのアプリを表示するには「スタートボタン」をクリックして右上の「すべてのアプリ」をクリックするとすべてのアプリが表示されます。
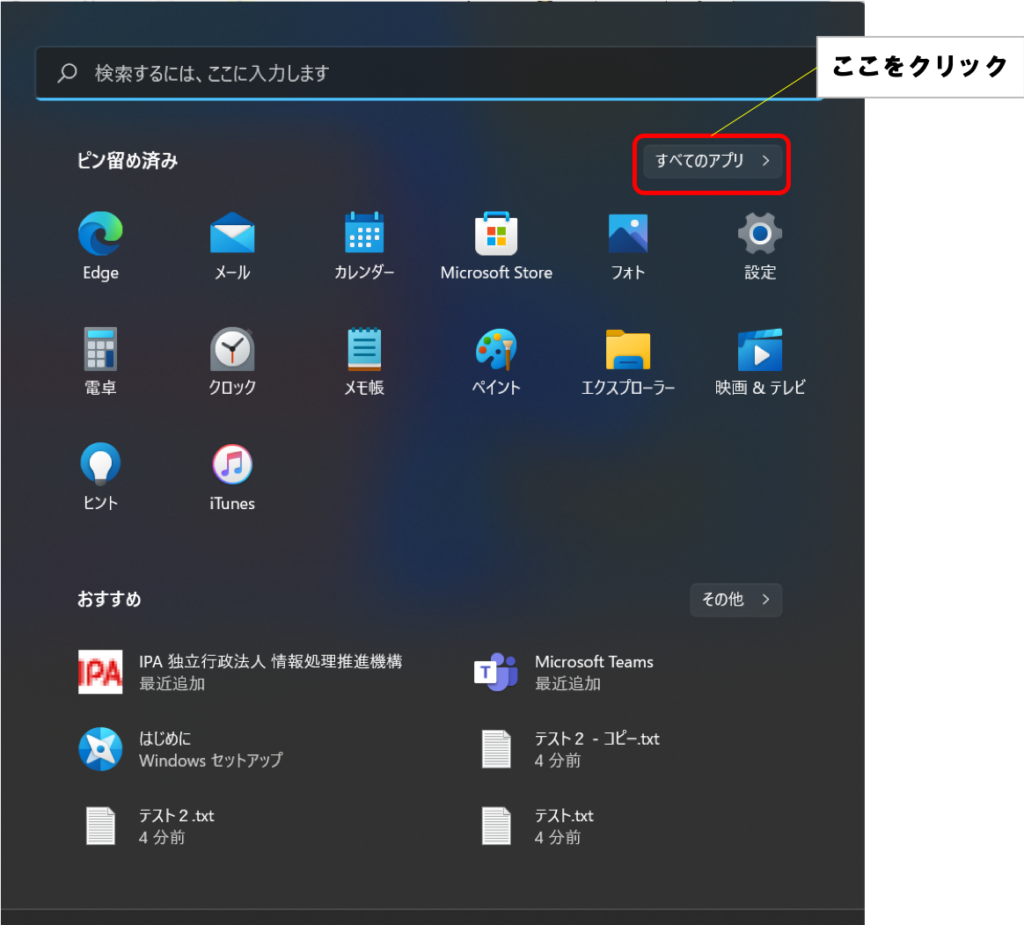
表示方法はWindows10と同じでA~Zで五十音順になっています。
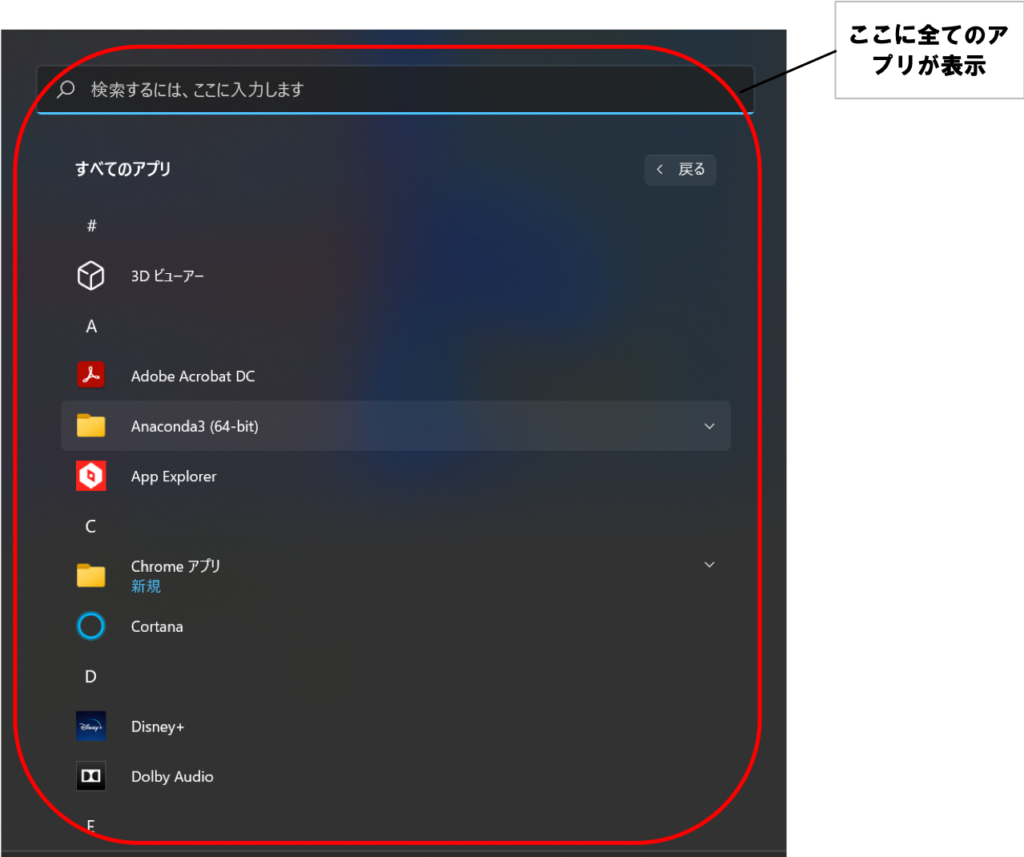
まとめ
いかがでしたでしょうか、この記事ではWindows11の基本的な操作について記述してきました、今までと違う操作をしないといけないため変えたくない方のために記述しましたが、ある程度は記述できたのではないかと思います。
またアイコンなどもわかりやすくなっていますので、個人のパソコンに関してはWindows11にアップグレードしてもいいのかなぁと思います。
またWindows11には最低機能というものがあり「これ以上のスペックでないとだめですよー」とうたってはいますが私の個人で使用しているPCは機能要件を満たしていないけどアップグレードをしました。(少し複雑な作業をしないといけませんでしたがw)
今使用している限りでは特に問題なく使用できているため多少の機能要件に関しては満たしていなくても問題なさそうです。
ただ3つ最低機能要件あるうちの全部満たしてない!という方はあきらめてWindows10を使用したほうがよいかと思います。w
ではでは